The Frame Relationships Viewer
Whereas the class hierarchy viewer enables you to browse a KB following class-subclass and class-instance relationships, the frame relationships viewer provides a means of browsing the KB by following slot-value relationships. For example, in a KB of automobiles, you may have defined a Part slot, such that values of the Part slot for a particular car frame include a wheel frame and an engine frame. The Part slot values for the wheel frame may include a tire frame and a bearing frame, and so on. One can imagine constructing a graph showing the entire Part hierarchy starting at some car. This is exactly what the frame relationships viewer does. You can specify which slot-value relationship or relationships to follow (or just follow all of them), and one or more instances to start from, and a tree is drawn with the specified instances as roots. A frame B will be drawn as a child of frame A if B is a slot-value of one of the designated slots in A. Each edge is labelled with the appropriate slot name.
Following is an example of a relationships slot-value browse in a biochemistry KB, showing how a super-pathway is composed of its sub-pathways. The edges are labelled with the slot name, to distinguish slots in the case when you wish to follow more than one slot at a time.
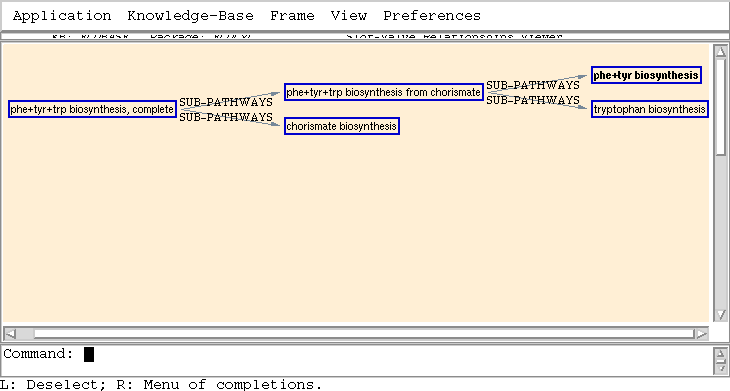
An alternative way of browsing frame relationships is to look purely at classes: i.e. to determine which classes a value of a particular slot must be a member of. For example, if a slot in class A must be filled by an instance of class B, then class B is drawn as a child of class A. This type of browsing will be used if all the selected root frames are classes. We call this type of browse a slot-type browse, to distinguish it from the slot-value browse described above.
A variety of editing operations are available from this viewer. In addition to creating, deleting and renaming frames, slot-value relationships can be inserted and deleted by adding or removing the appropriate edges. This facility provides an intuitive mechanism for building up complex interrelationships between frames.
To invoke the frame relationships viewer, select one or more frames and the command Invoke Frame Relationships Viewer from the Application menu. Note that because you must initially select one or more frames to serve as roots of the relationships browse, it may help to browse the class hierarchy first, to bring the desired frames into the display where they can be clicked on. If you prefer not to browse the class hierarchy first, then after selecting the command, you will be prompted for a frame: just type in the name of the desired frame or frames in the text pane. A new application window containing the relationships view will pop up and become active. You must close this window before you can resume browsing the class hierarchy or performing any other commands in the class hierarchy viewer.
By default, all slots that contain frames as values are selected for browsing, but you may change this if you are interested in only one or a few slots.
If any of the selected roots are instance frames, then the browse will be a slot-value browse. Otherwise, if all selections are class frames, the browse will be a slot-type browse.
The same incremental browse facility is available for the relationships viewer as for the Class Hierarchy viewer. See the description on that page for more details. The command menus also contain many of the same commands as in the class hierarchy viewer command menus. Detailed command descriptions are provided below.
Application Commands
The commands Print Display, Copy to Kill Ring, and Help are as in the class hierarchy viewer. The one additional command, Close (Ctrl-q), closes the frame relationships viewer window and returns control to the hierarchy viewer window.Knowledge Base Commands
At the time that this viewer is invoked, a KB should already be open and selected. Thus, only a subset of the commands from the class hierarchy Knowledge Base menu are available in this viewer: Save, Save As, and Revert to Saved, allow you to save the KB, to save the KB to a specified file, and to revert to the last saved version of the KB, respectively.Frame Commands
The following commands all operate on one or more frames. There is some amount of duplication here: some of the editing commands can also be performed from the hierarchy viewer, whereas others can be performed from the frame-editing viewer. Nevertheless, it can be useful to have them all available in this context also.
- Find (Ctrl-f)
You will be asked to type in a frame name. If the frame is already visible in the graph, it will be highlighted. If the frame is not yet visible, then it will made visible in the graph in the following way: if the frame is a direct slot-value child of some frame currently visible in the graph, then the frame will be shown as a child of the currently visible frame; otherwise, the frame will be added as a new root in the graph. In other words, no attempt will be made to expand the graph more than one level deeper than its current depth in order to locate the frame. This limitation is necessary for efficiency reasons.The following eight commands are identical (except possibly in their effects on the display) to the analogous commands from the hierarchy viewer.
- List Frame Contents (Ctrl-l)
- Edit (Ctrl-e)
- Edit Loom Definition
- Create Class (Ctrl-n)
In this and the next two commands, the new frame will become a root in the current browse. - Create Instance (Ctrl-N)
- Create Duplicate (Ctrl-d)
- Rename (Ctrl-m)
- Destroy (Ctrl-k)
- Add Relationship (Ctrl-a)
The user is asked first to select the slot to add to (if there is more than one), and then to select the frame to link to. If the frame to link to is already present in the display, the link is added. If the frame to link to is not yet present, it is added as a child of the first frame. If the frame to link to does not yet exist, the user is given the option of creating it. The parent class of the new frame is derived from the range of the selected slot. - Delete Relationship
The user is asked to select a link to delete by first selecting the child frame, and then the parent (if necessary). The slot-value link is then removed. If the old child frame has no remaining parents and no visible children, it is removed from the display. If it has no remaining parents, but has visible children, it becomes a new root in the display.
View Commands
These commands pertain to setting up a relationships browse, and which frames are pictured on the display. They are generally analogous or equivalent to the View commands in the hierarchy viewer:- Restart Browse (Ctrl-b)
Begin a new browse of the frame relationships hierarchy, using the same root frames as before. Any previous expansions will be lost. Changes to browse parameters (i.e. through the preference menus) that do not take effect immediately will take effect after this command. - Browse from New Root(s) (Meta-b)
Begin a new browse of the frame relationships hierarchy. You will be prompted for one or more frames to serve as roots of the new hierarchy. This command also changes your (non-persistent) preferences such that subsequent browses invoked using the Restart Browse command begin with the selected nodes. - Change Slots
This command pops up a menu of all slots available in the current KB. You should select the slots that you wish the relationships browse to follow. A new browse is begun from the original root frames, following the selected slots. Any previous expansions of the graph will be lost. Future relationships browses will also use this set of slots, until the set of slots is changed again. However, the choice of slots is not saved persistently and will not be in effect in subsequent GKB-Editor sessions. To persistently change slots, use the Incremental Expansion dialog in the Preferences menu.The following three commands are identical to the analogous commands from the hierarchy viewer.
- Redraw
- Save Browse
- Load Browse
Preference Commands
- Incremental Expansion
Presents a dialog through which the user can alter browsing parameters (see the section on Incremental Browsing). You can designate new depth and breadth limits, and whether or not a hard depth limit should be used. These parameters are the same as for the taxonomy viewer. Selecting slots to expand applies only in the relationships viewer. The user is presented with a menu of all slots in the current KB that can take other frames as slot-fillers. All selected slots will be expanded in a relationships browse. This information is displayed in place of the browsing parameters that the user is presented with in the taxonomy viewer.The following commands, which are found in the preferences dialog, are identical to those found in the taxonomy viewer:
- Node Styles
- Miscellaneous
- Save Preferences
- Revert to Saved
- Revert to Default
Links
Return to the GKB-Editor Overview page.Return to the beginning of the GKB User Manual.
Visit the Class Hierarchy Viewer page.
Visit the Frame-Editing Viewer page.
Suzanne M. Paley <paley@ai.sri.com> Last modified: Wed May 29 15:51:36 1996